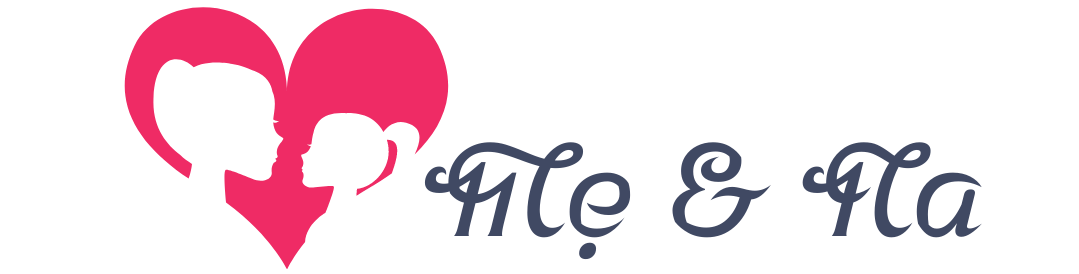Để thay đổi màu thiết kế trên Canva một cách đơn giản, bạn có thể tuân theo các bước sau:

Table of Contents
Mở thiết kế bạn muốn thay đổi màu trên Canva:
- Truy cập trang web Canva và đăng nhập vào tài khoản của bạn.
- Chọn thiết kế đã có sẵn hoặc tạo một thiết kế mới.
Thay đổi màu cho từng phần tử:
Chọn Mục Cần Thay Đổi Màu: Click vào phần tử hoặc vùng cần thay đổi màu. Điều này có thể là văn bản, hình ảnh, nền, hay bất kỳ thành phần nào khác trong thiết kế của bạn.
Bạn có thể chọn Hiển Thị Bảng Màu: Trong thanh công cụ bên trên, bạn sẽ thấy một số biểu tượng tùy chọn. Chọn biểu tượng màu sắc để mở bảng màu.
Hoặc Chọn Màu Mới: Bạn có thể chọn màu từ bảng màu do Canva cung cấp sẵn, hoặc sử dụng ô màu để nhập mã màu cụ thể của bạn. Khi bạn đã chọn màu, Canva sẽ tự động áp dụng màu mới cho phần tử bạn đã chọn.
Thay đổi màu tự động cho hàng loạt các phẩn tử:
Bước 1:
Tải hình ảnh gam màu muốn thay đổi cho thiết kế trên Canva. Bạn có thể tìm các gam màu này trên Google với từ khóa “bảng gam màu”.
Bước 2:
Quay trở lại giao diện trên Canva, bạn nhấn vào Tải lên (Upload) để tải hình ảnh bảng gam màu mà bạn muốn dùng cho thiết kế trên Canva.
Bước 3:
Di ảnh bảng gam màu đó vào thiết kế hiện tại trên Canva để tiến hành thay đổi lại màu sắc cho thiết kế đó.
Bước 4:
Nhấn chuột phải vào hình ảnh bảng màu đó rồi chọn Dùng màu cho trang (apply colors to page) ở bên dưới danh sách tùy chọn như hình.
Kết quả bạn sẽ thấy bảng màu mới được áp dụng ngay cho thiết kế trên Canva mà bạn đã tạo trước đó.
Nếu không ưng ý với màu sắc cho mẫu thiết kế này thì chúng ta tiến hành thay đổi lại màu khác với thao tác thực hiện như bên trên.
Lưu và Xuất Bản:
- Khi bạn hài lòng với màu sắc mới, nhấn “Lưu” (download) để lưu lại thiết kế của bạn.
- Sau đó, bạn có thể xuất bản hoặc tải về thiết kế của mình.
Tham khảo các bài khác về các kỹ thuật thao tác trên Canva.