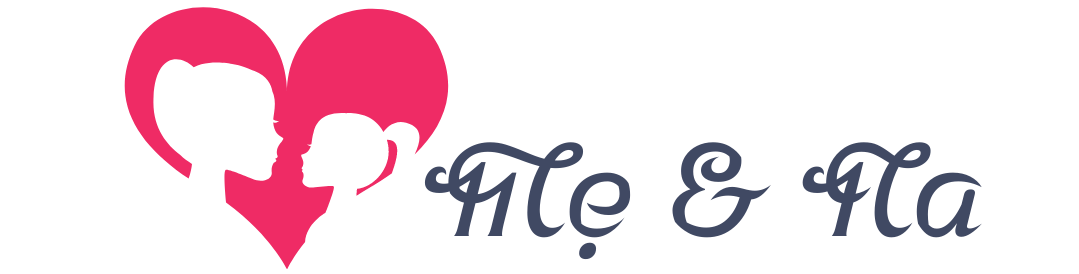Trong bài này, Mẹ & Na sẽ hướng dẫn tạo website với Bluehost và WordPress cho các bạn rất chi tiết để giúp các bạn có thể tự setup website hoàn chỉnh mà không cần bất cứ dịch vụ nào.

Lưu ý:
Trong bài viết này, Mẹ & Na có sử dụng link tiếp thị liên kết (affiliate links). Điều này có nghĩa là Mẹ & Na sẽ được nhận một khoản huê hồng nhỏ khi bạn mua hàng thành công bằng link này nhưng không phải trả cao hơn mức phí thông thường. Bạn có thể xem chi tiết Chính sách công bố đầy đủ tại đây. Cảm ơn bạn đã ủng hộ!
Table of Contents
Bước 1: Chọn gói hosting
Vào trang web của Bluehost => chọn “Get Started” . Cửa sổ các gói hosting sẽ hiện ra. Bạn đọc kĩ thông tin từng gói để có lựa chọn phù hợp nhất cho mục đích sử dụng.
Trước tiên bạn cần quyết định xem mình sẽ mua trong 12 tháng/ 24 tháng/36 tháng.
Sau đó kiểm tra gói hosting bao gồm những dịch vụ đính kèm gì và có phù hợp với mục đích sử dụng của bạn không.
Gói Basic: host được 1 website duy nhất (50 GB). 1 domain miễn phí trong vòng 1 năm và miễn phí SSL (https)
Gói Plus: host được nhiều website trên cùng 1 server, không giới hạn GB, miễn phí domain 1 năm, miễn phí SSL, dùng thử 1 Microsoft 365 Email trong 1 tháng.
Gói Choice Plus: host được nhiều website trên cùng 1 server, dịch vụ đính kèm tương tự như gói Plus nhưng có thêm bảo mật domain, miễn phí auto backup 1 năm.
Gói Pro: các dịch vụ tương tự như gói Choice Plus và có thêm CodeGuard auto backup cho website dài hạn, địa chỉ IP chuyên dụng miễn phí, cung cấp CPU tốc độ xử lý mạnh và nhanh hơn.
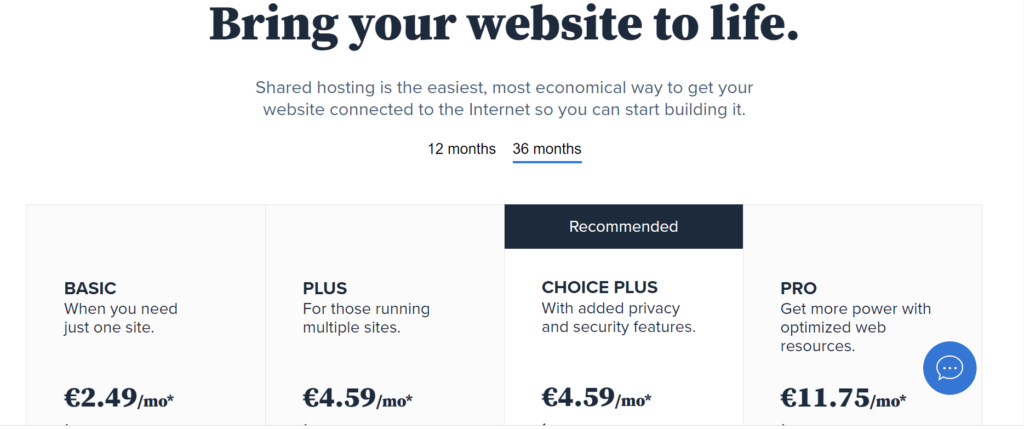
Bước 2: Đăng ký tên miền (domain)
Chúng ta có 2 lựa chọn:
- Chọn “Create a new domain” để tạo một domain mới bạn mua trực tiếp từ Bluehost. Và domain mới này bạn sẽ được dùng miễn phí trong 1 năm đầu.
- Chọn “Use a domain you own” nếu bạn đã có domain mua của nhà cung cấp khác và muốn trỏ về Bluehost.
Trong trường hợp này, chúng ta chọn “Create a new domain”. Chọn tên miền mong muốn điền vào ô trống thứ nhất. Ô thứ 2 để bạn chọn đuôi của tên miền.
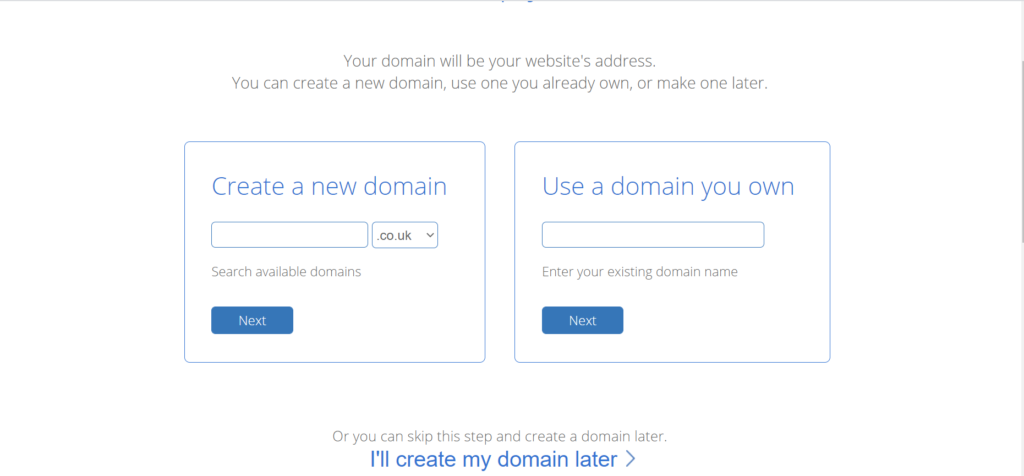
Nếu tên miền chưa có ai sở hữu thì sẽ có cửa sổ như hình dưới. Nếu không thì bạn phải chọn lại.
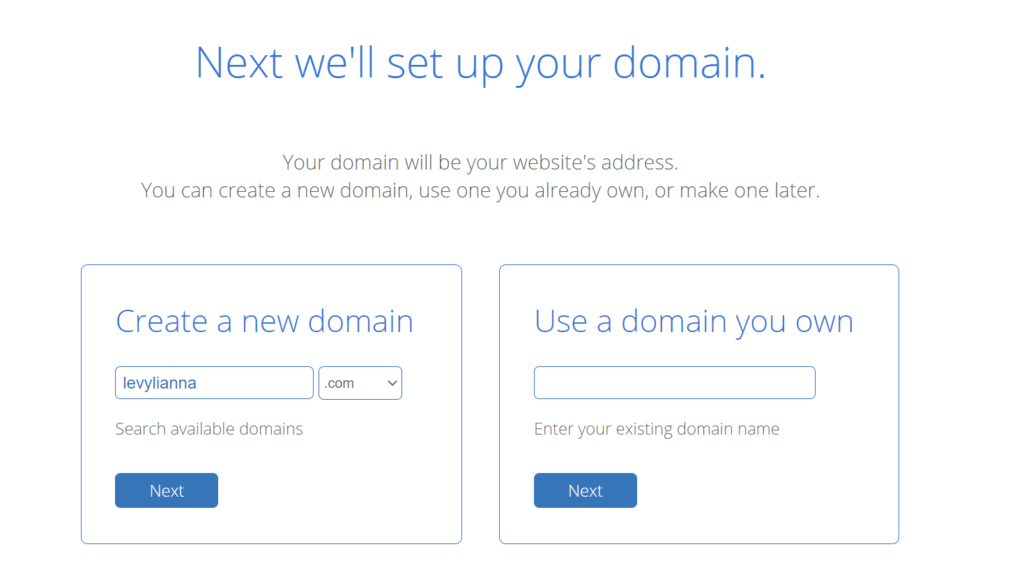
Bước 3: Tạo tài khoản
Sau đó, bạn điền đầy đủ các thông tin cá nhân bao gồm: Tên, họ, quốc gia, địa chỉ, mã bưu điện, số điện thoại và email.
Tiếp tục, phía bên dưới, bạn chọn thông tin các dịch vụ đính kèm mong muốn.
- Package Information: gói chọn mua
- Codeguard Basic: Phần này sẽ miễn phí nếu bạn sử dụng gói Choice Plus trở lên. CodeGuard cho phép bạn backup dữ liệu mỗi ngày.
- Bluehost SEO Tools: Tool bản quyền từ Bluehost hỗ trợ SEO cho trang web của bạn. Các bạn mới bắt đầu thì nên dùng bản miễn phí của Yoast SEO.
- Single Domain SSL: Nếu không chọn mục này thì domain của bạn cũng sẽ được tích hợp SSL cơ bản miễn phí. Tuy nhiên nếu bạn cần bảo mật hơn nữa có thể mua thêm SSL này.
- SiteLock Security: giúp bảo vệ trang web khỏi mã độc, thư rác hoặc tin tặc.
Tiếp theo phía bên dưới bạn điền thông tin thẻ Credit Card => Chọn vào ô đồng ý với các điều khoản của Bluehost => Chọn “Submit“
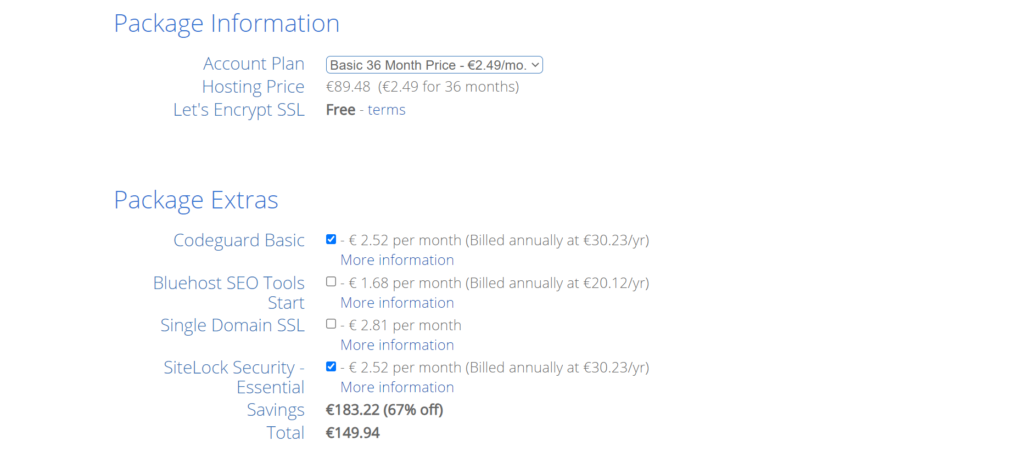
Bước 4: Thanh toán và đăng nhập
Sau khi đã thực hiện thanh toán xong, bạn vào email kiểm tra. Bluehost sẽ gửi một email bao gồm bill thanh toán và các thông tin tài khoản của bạn như: Username, host, name server, v.v và link để thay đổi mật khẩu.
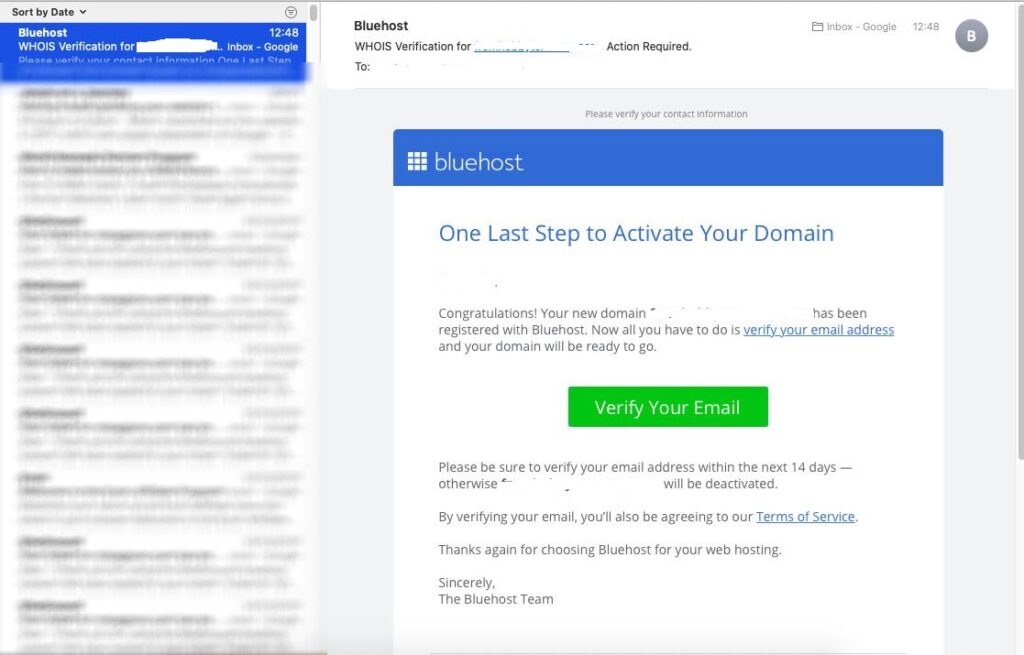
Bước 5: Hướng dẫn tạo website với Bluehost và WordPress
Bạn chọn “My Sites” trên bảng dashboard của Bluehost bên tay trái.
Chọn “Create Site” ở dashboard, góc trên bên phải.
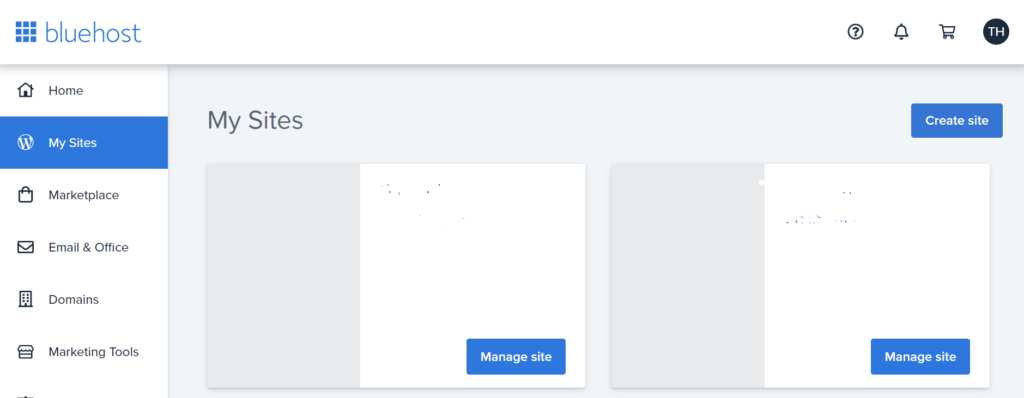
Nếu bạn đã kết nối site với WP rồi, thì bạn sẽ thấy website của mình với nút “Manage site” => bạn chọn “Manage Site “và chọn Log in with WordPress. Bạn sẽ được đưa đến bảng admin của WP để viết bài cũng như quản lý trang web.
Nếu bạn chưa kết nối site với WP chọn “Create site“, thì màn hình sẽ hiển thị như hình bên dưới. Thông thường mình sẽ chọn cột đầu Limitless Customization với WordPress vì mình thấy dễ xây dựng web hơn. Cột thứ hai thì Bluehost sẽ dẫn dắt bạn từng bước để hoàn thành việc setup website của bạn trong bảng admin. Nhưng mình lại thấy rối hơn. Sau khi chọn cột đầu là WordPress => Nhấn “Get started”.

Sau đó, bạn điền tên trang web của mình và điền Site Tagline. Tagline là dòng giới thiệu ngắn gọn về trang web của bạn, có thể bao gồm keyword chính của trang web. Phần Tagline này có thể được chỉnh sửa sau trên bảng admin của WordPress.
Tiếp theo, chọn domain để tiến hành cài đặt với WordPress.org (trong trường hợp bạn có nhiều domain). Click vào chữ Domain bên trái và chọn đúng domain mà bạn đã điền ở bước 3. Phần Directory bạn bỏ trống không cần điền gì cũng được => chọn “Next” ở phía dưới cùng để thực hiện bước tiếp theo.
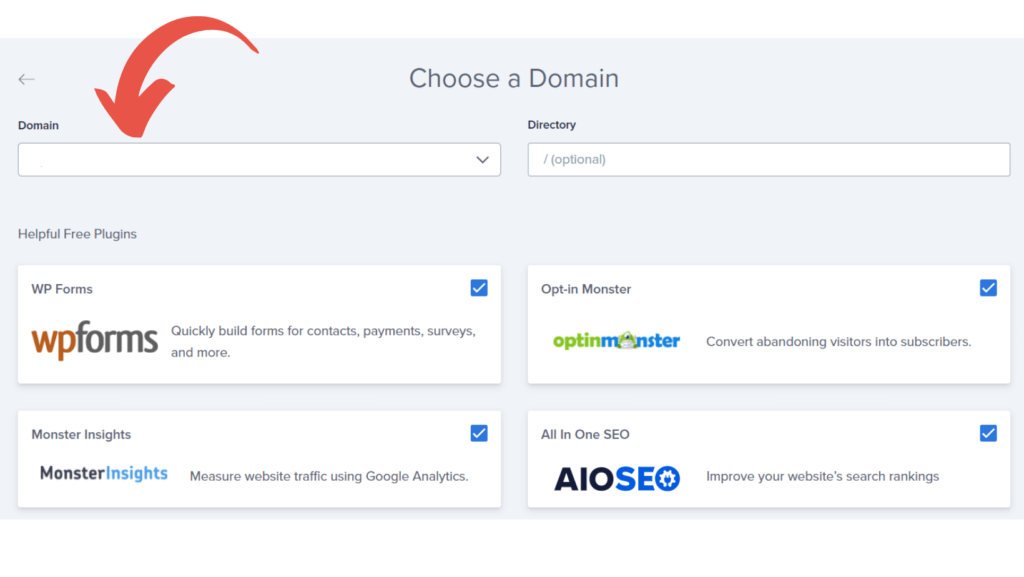
Sau khi cài đặt bước 4, Màn hình sẽ hiển thị báo là WordPress đã cài xong và kèm thông tin tên đăng nhập + mật khẩu đăng nhập. Bạn nên lưu lại tên và mật khẩu.
Bạn có thể chọn “Login to WordPress” để đi thẳng tới bảng admin WordPress để quản lý trang hoặc viết bài.
Sau khi đã làm theo hết các bước và cài đặt xong xuôi thì trang web của bạn sẽ hiện ra như thế này:
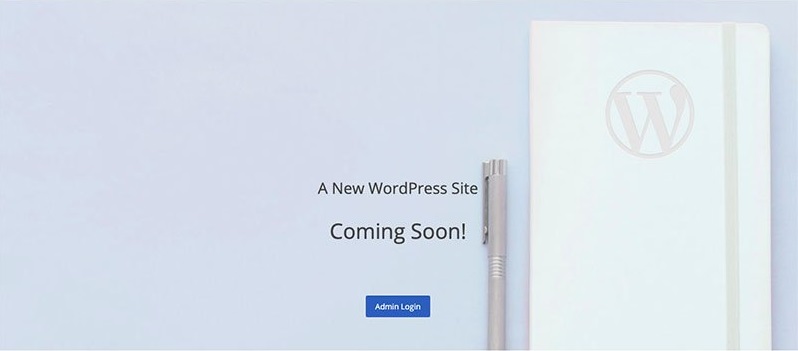
Đây là một góc backend điển hình với phần Posts để bạn có thể viết bài, kiểm soát hệ thống category và tag trong web. Ngoài ra còn có những thanh công cụ để thay đổi setting, màu sắc, cài đặt plugin, thay đổi theme, tạo form liên hệ v.v…
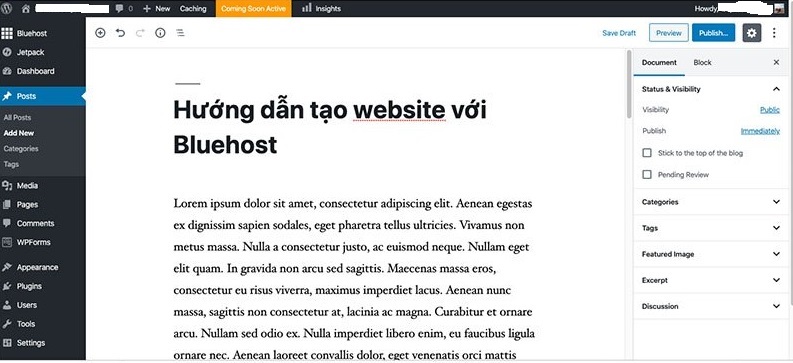
Các bước cài đặt WordPress chỉ đơn giản vậy. Nếu bạn chưa cài đặt được hoặc không muốn tự cài đặt bạn có thể vào phần Live Chat nhờ các bạn kĩ thuật cài giúp.
Hướng Dẫn Sử Dụng Live Chat Của Bluehost
Bước 1: Vào Bluehost. Chọn “Chat” ở phía trên góc bên phải màn hình,
Bước 2: Nhập tên, chọn hình thức tư vấn (chat, email, phone). Nhập tên domain của bạn => Chọn Next
Bước 3: Chọn topic (vấn đề của bạn), chọn description (mô tả vấn đề), và explain more detail (giải thích cụ thể). Bạn chỉ cần chọn tương đối đúng thôi. Phần mô tả bạn ghi ngắn gọn vì vào bên trong room chat bạn cũng sẽ phải giải thích lại.
Bước 4: Sau khi điền xong, chọn Find Help => Start Chat
Bước 5: Khi vào phòng chat rồi thì chỉ đợi 1 giây là gặp nhân viên hỗ trợ ngay. Theo quy trình bạn phải cung cấp tên trang web bạn cần support. Sau đó nhân viên hỗ trợ sẽ gửi một mã Token qua email bạn đăng kí với Bluehost. Bạn vào email lấy mã Token đó cung cấp cho nhân viên hỗ trợ.
Đây là trường hợp bạn muốn dùng chỉ một nhà cung cấp cho cả hosting và tên miền là Bluehost.
Nếu các bạn đã có hosting và tên miền của hai nhà cung cấp khác nhau thì có thể xem các bài cách trỏ tên miền về hosting.