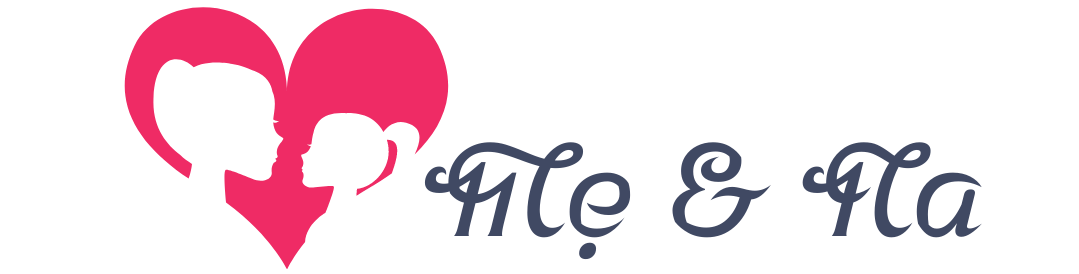Công cụ thiết kế Canva hiện đang được sử dụng rất rộng rãi cho việc thiết kế logo, CV, infographic, poster, banner, thư mời,… Để thiết kế được những hình ảnh, bạn chỉ cần thực hiện các thao tác bấm chọn/kéo thả và soạn thảo văn bản chỉnh sửa template Canva. Tất cả những hình ảnh và logo của Mẹ & Na đều sử dụng Canva.
Chúng ta có thể sử dụng Canva với một tài khoản miễn phí với nguồn tài nguyên và giao diện vô cùng phong phú, đa phong cách và cá tính khác nhau. Nhưng để sử dụng các chức năng và các yếu tố trang trí đặc biệt thì chúng ta cần nâng cấp lên tài khoản canva pro. Canva có thể sử dụng trực tuyến, hoặc trong apps ở máy tính hoặc điện thoại.
Mẹ & Na cũng cung cấp một số template miễn phí bằng Canva cho đọc giả. Nhưng có một vài đọc giả có lẽ chưa biết đến công cụ này nên Mẹ & Na viết bài này với hy vọng sẽ giúp các đọc giả có thể tự chỉnh sửa template căn bản nhất theo ý muốn của mình trên Canva.

Table of Contents
Bước 1: Tạo tài khoản trên Canva
Có 4 cách để tạo tài khoản trên Canva.
- Vào bằng tài khoản Facebook
- Vào bằng tài khoản Google
- Vào bằng tài khoản Apple
- Nhập địa chỉ email và mật khẩu
Các bạn chọn cách thuận tiện nhất cho mình để vào tài khoản Canva.
Canva sẽ gửi cho bạn code để xác nhận đến email.
Nhập code là xong.
Bước 2: Chọn template bạn muốn chỉnh sửa
Mở template bạn muốn chỉnh sửa trực tiếp từ Canva hoặc template link được tặng từ người khác.
Nếu mở template link được tặng từ người khác thì sẽ có một cửa sổ nhỏ hiện ra và bạn nhấn chọn “Use template”.
Bước 3: Chỉnh sửa template Canva
Chỉnh sửa nội dung
Nhấn chọn nội dung muốn chỉnh sửa.
Nếu không thích kiểu nội dung này, bạn có thể xóa bằng cách chọn hình thùng rác phía bên phải màn hình.
Hoặc bạn có thể thêm các kiểu nội dung khác. Nhấn vào tab “Text”, cột đầu tiên bên trái màn hình, bạn sẽ thấy cột kế bên hiện ra ADD HEADING (THÊM TIÊU ĐỀ), SUBHEADING (TIÊU ĐỀ PHỤ), BODY TEXT (NỘI DUNG) để tự sáng tạo tổ hợp chữ cho mình hoặc phía dưới đó là rất nhiều các tổ hợp chữ đã được thiết kế sẵn để bạn lựa chọn tổ hợp yêu thích cho mình.
Thanh ngang bên trên, từng tab theo thứ tự có các chức năng tương ứng sau:
- Thay đổi font chữ
- Thay đổi kích thước chữ
- Chọn màu sắc cho chữ
- Chọn in nghiêng, in đậm hoặc in hoa cho chữ
- Canh chỉnh lề cho chữ
- Đánh số hoặc đề mục cho chữ
- Chỉnh sửa độ giãn cách, giãn dòng
Thay đổi màu phông nền (background)
Bấm chọn phông nền bạn muốn chỉnh sửa màu.
Thanh ngang bên trên, từng tab theo thứ tự có các chức năng tương ứng sau:
- Bảng màu để lựa chọn
- Cắt hình
- Đổi chiều hình theo chiều ngang hoặc dọc
Nếu bạn muốn thêm màu mong muốn thì Trong bảng màu, bạn chọn biểu tượng dấu cộng rồi điền mã màu của màu bạn muốn thêm vào và nhấn enter.
thêm các yếu tố trang trí
Khi bấm chọn tab “Elements” trên thanh đứng bên trái của màn hình, chúng ta sẽ thấy cột kế bên hiện lên các yếu tố trang trí sau:
Lines: Các dòng, đường kẻ theo đường thẳng, đường cong, đường gấp khúc
Shapes: Các hình khối như hình vuông, ngôi sao, hình tròn
Graphics: Bao gồm các hình vẽ, sticker, biểu tượng đa dạng ở tất cả các lĩnh vực
Photos/ video/audio: Hình ảnh/ video/ âm thanh
Charts: Các biểu đồ
Frames: Lựa chọn khung hình, có thể chèn ảnh của mình vào khung hình đó.
Grids: Để chia bố cục thành các phần như ý muốn
Chọn “See all” để xem hết các lựa chọn của từng yếu tố trang trí.
Hoặc dùng “key words” để tìm trong tab “Search”. Ví dụ: tree, baby, internet, walking,… Canva có hỗ trợ sử dụng tiếng Việt nhưng còn hạn chế. Sử dụng bằng tiếng Anh cho các keywords sẽ hiệu quả hơn.
Một tip cho các bạn không biết tiếng Anh đó là bạn vào Google translate, chọn dịch Việt-Anh sau đánh vào keywords bằng tiếng Việt rồi copy keywords đã được dịch sang tiếng Anh vào tab “Search”.
Upload hình ảnh/video/âm thanh của bạn
Nếu muốn sử dụng những hình ảnh, video hoặc âm thanh bạn đã có sẵn thì bấm chọn tab “Uploads” trên thanh đứng bên trái màn hình.
Sau đó chọn nguồn để tải lên từ các lựa chọn của Canva. Nếu muốn chọn tải lên từ thiết bị thì chọn “Upload media”.
Đây là những bước chỉnh sửa căn bản nhất của Canva. Để chỉnh sửa được những chức năng phức tạp hơn, các bạn hãy đón đọc một bài viết khác nhé!
Tìm hiểu Cách Chuyển Từ Canva Sang PowerPoint Không Mất Hiệu Ứng!